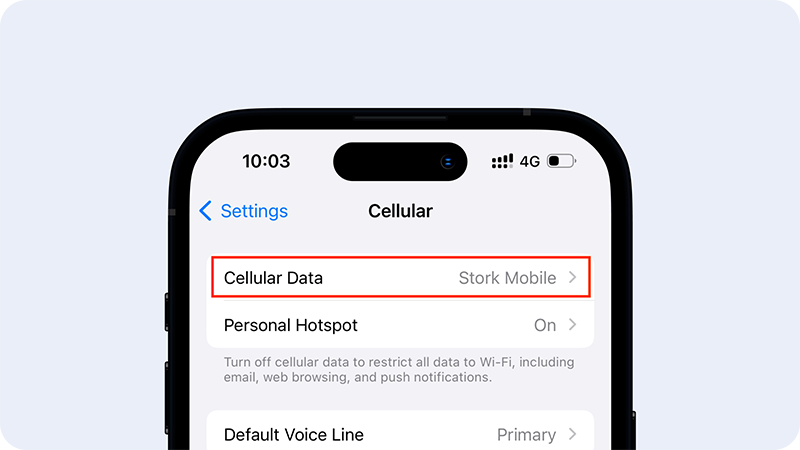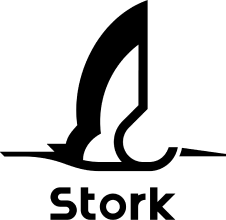SET UP GUIDE FOR iOS
How To Install Stork Mobile eSIM
For iPhone running iOS 16. The actual text or screen display may vary depending on the iOS version and the phone model.
For iPad01
Navigate to Cellular > Add eSIM
It might say Add Cellular Plan on older iOS versions.
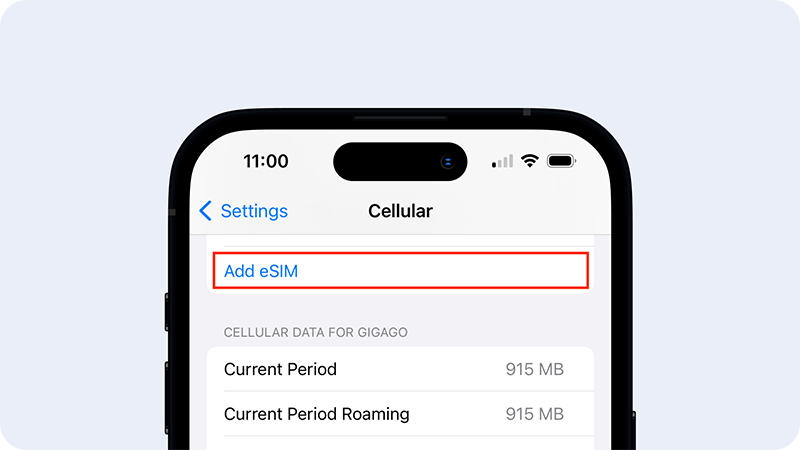
02
Tap “Use QR Code”
Please select this option even if you're manually installing without using a QR code.
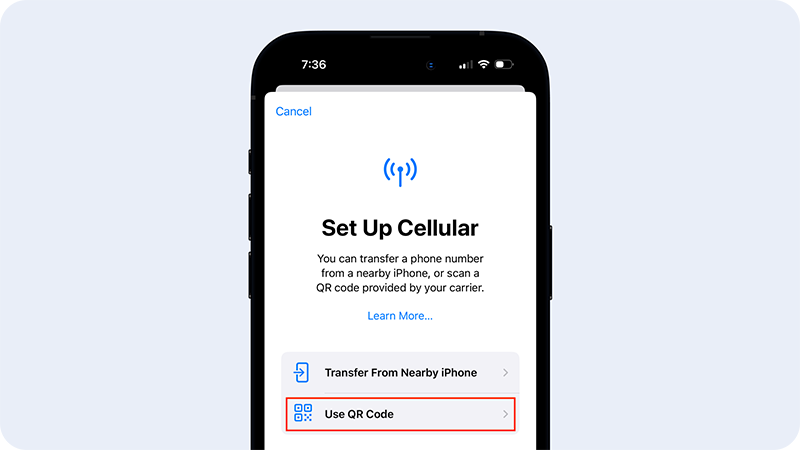
03
Scan QR Code
* Internet connection required
If you are installing eSIM manually, tap “Enter Details Manually” at the bottom of the screen.
The necessary codes for the manual installation will be provided along with QR code.
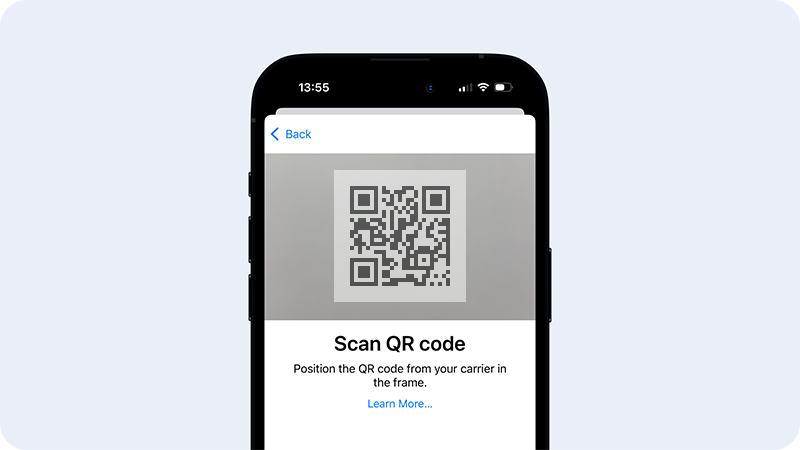
04
Activate eSIM
Tap “Continue” to complete the activation. (At this point, you cannot cancel or reuse the QR code.)
If Cellular Setup Complete appears on the screen, the eSIM has been installed successful.
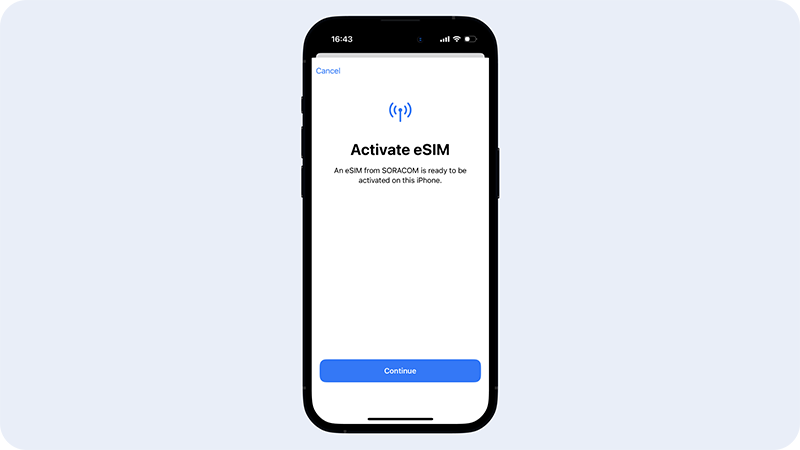
Optional
Update Cellular Plan Label
For easy identification, label the installed eSIM / Cellular Plan as “Stork Mobile” under the CUSTOM LABEL section. (It will be labeled as “Cellular Data” by default.)
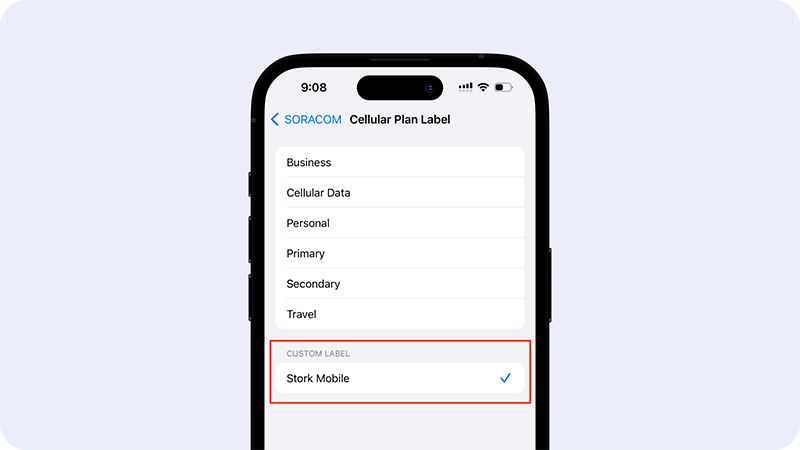
How To Use Stork Mobile eSIM For Mobile Data
Follow these steps after you arrive at your travel destination.
For iPad01
Turn on Stork Mobile eSIM (Cellular Plan)
Go to Settings > Cellular or Mobile Data and make sure Stork Mobile eSIM is turned on.
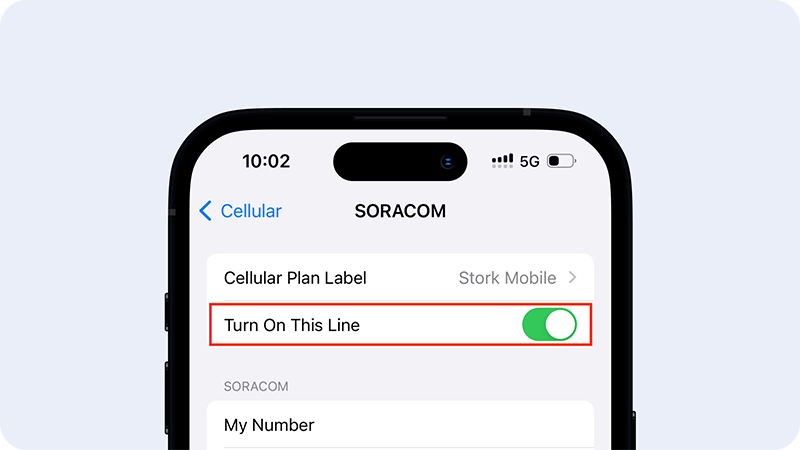
02
Set it for Cellular Data
Select Stork Mobile eSIM for Cellular Data.